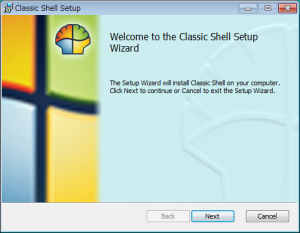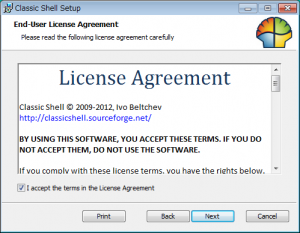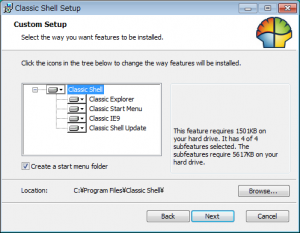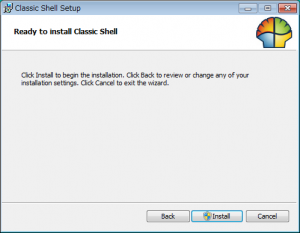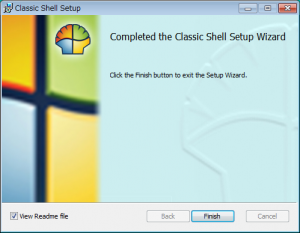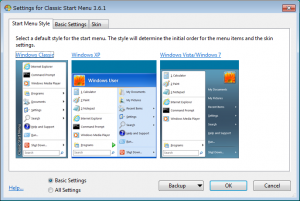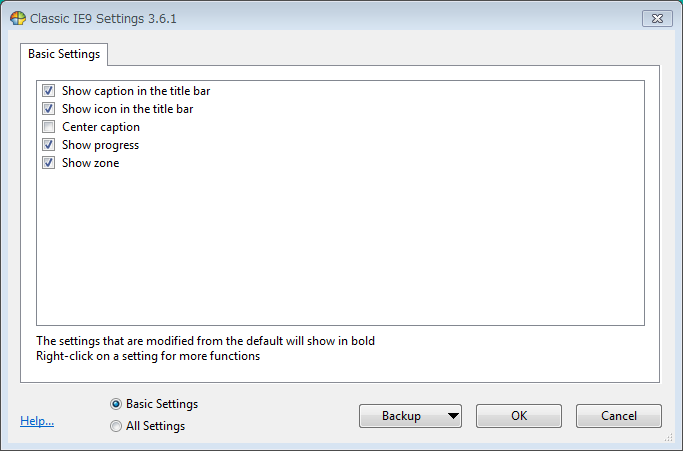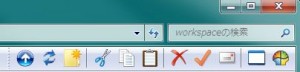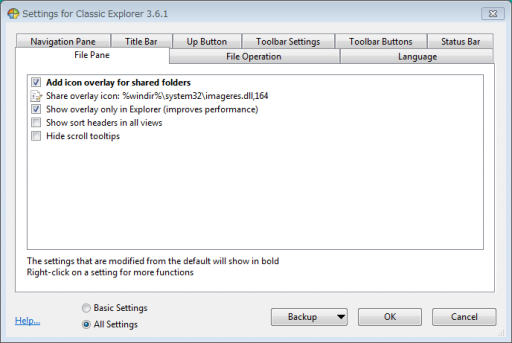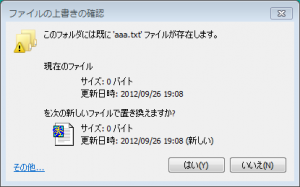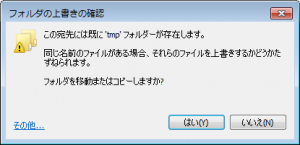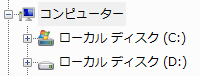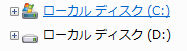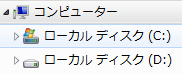Classic Explorer の使い方
Classic Explorer の使い方
インストール手順に従いインストールした場合、エクスプローラーのメニューバーの左側に Classic Explorer ツールバーが表示されるようになります。 もし表示されていない場合、メニューバーのなにもないところで、右クリックし、”Classic Explorer Bar” にチェックしてください。
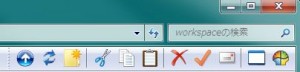
一番左側の をクリックして設定画面を開きます。
をクリックして設定画面を開きます。
スタートボタン→プログラム→Classic Shell→Classic Explorer Settings でも設定画面を開くことができます。
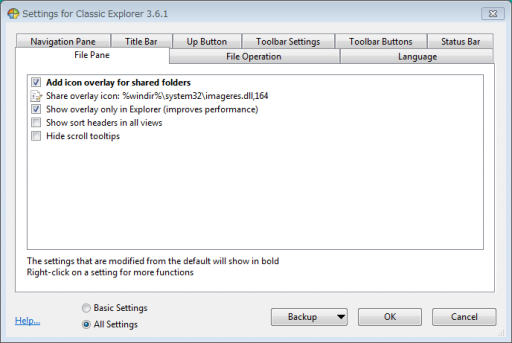
画面下のラジオボタンで、”All Settings” を選択した画面です。以下では、”All Settings” 選択時の各機能について説明します。
“File Pane” タブ
“Add icon overlay for shared folders”
チェックした場合、共有フォルダーアイコンをオーバーレイ表示します。
“Share overlay icon”
 ←が、デフォルトの “imageres.dll” の No.164 のアイコンをオーバーレイ表示した例です。 この項目を変更することでオーバーレイアイコンを変えることができます。
←が、デフォルトの “imageres.dll” の No.164 のアイコンをオーバーレイ表示した例です。 この項目を変更することでオーバーレイアイコンを変えることができます。
“File Operation” タブ
“Replace file conflict dialog”
チェックした場合、ファイルを「コピー」または「移動」しようとした際に、コピー先または移動先にすでに同名のファイルがあれば、XP風のダイアログ↓を表示します。
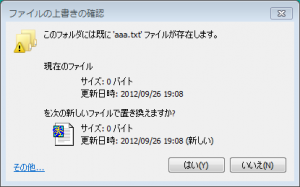
[はい(Y)] をクリックすると、上書きでが行われます。 [いいえ(N)]で、「コピー」または「移動」は中断されます。 その他 リンクをクリックすると従来のダイアログが表示されます。
”Replace folder conflict dialog”
ファイルと同様にフォルダー名でコンフリクトがあった場合、やはりXP風にダイアログ↓を表示します。
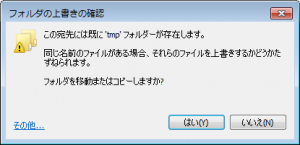
オペレーションもファイルの時と同様に、[はい(Y)]で上書き、[いいえ(N)]で中断、その他で従来のダイアログ表示、を行います。
“Language”タブ
“Select a language for the user interface”
言語を選択します。Windows が日本語版であれば、 “Current OS language” と、”ja-JP – 日本語(日本) はどちらを選択しても多分同じです。
“Navigation Pane” タブ
“Navigation pane style”
ナビゲーションウィンドウのノードの部分がそれぞれ以下のように描画されます。
Windows XP Classic
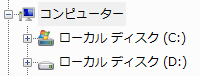
Windows XP Simple
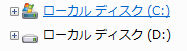
Windows Vista
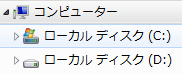
“Show horizontal scrollbar”
“Enable” を選択すると、ナビゲーションウィンドウで、ドライブ名やフォルダー名が表示しきれなかったとき水平スクロールバーが現れます。 それに対して、”Disable” を選択すると、ドライブ名やフォルダー名が表示しきれなくても水平スクロールバーは現れません。 ”Default” の意味するものがわかりませんが、初期の状態ということだと思います。 当方の環境では、”Disable” と同じようです。
“Don’t fade buttons”
“Navigation pane style” で、”Windows XP Simple” や、”Windows Vista” を選択した場合、マウスオーバーでノードアイコンが表示され、マウスアウトしたときノードアイコンはフェードアウトしますが、ここをチェックした場合、常に表示された状態となります。
“Auto-navigate to the selected folder”
Always を選択した場合、右ペインでフォルダーの階層を移動するとそれにつれてナビゲーションウィンドウの選択ノードが変わります。 フォルダーオプションの「自動的に現在のフォルダーまで展開する」にチェック、と同じじゃないかと思います。
“Enable Alt + Enter in the navigation pane”
チェックした場合、ナビゲーションウィンドウのドライブまたはフォルダー上で[Alt] + [Enter] 押下でプロパティを表示します。
”Fix folder scrolling”
ツリーノードを開いたときフォルダー位置がかってに動いてしまうバグをフィックスしています。
“Toolbar Buttons”
左側のツリー(Current toolbar buttons)が現在ツールバーに表示されているアイテムです。アイテムを追加するには表示したい位置に右側のリスト(Available commands)からドラッグします。 アイテム上にドロップすることで階層化も可能です。
カスタムコマンドの追加方法
右側のリストの一番後ろの “Custom Command” を左側ツリーの表示したい位置にドラッグします。 名称 “CustomItem” のアイテムが追加されるので、その上で右クリックします。
まず、アイテムの名前を変えます。
右クリックして現れるコンテキストメニューから “Rename Item” を選択します。アイテム名が入力モードに変わるので変えたい名前に変えてください。 但し、このバージョンでは日本語は無理なようです。
次に、例としてコマンドプロンプトが現在のフォルダーに開かれるようアイテムを編集します。
右クリックして現れるコンテキストメニューから “Edit Item” を選択します。
現れたダイアログに
Command:cmd.exe
Label:コマンドプロンプト
Tips:コマンドプロンプト
Icon:[...]ボタンで適当なアイコンを選択
※Labelを表示したくないときは、未入力でも構いません。
を入力し、[OK]ボタンをクリック。
これで、エクスプローラーで現在選択中のフォルダーでコマンドプロンプトが開けるようになります。
別のプログラムを登録したければ、Command フィールドにそのプログラムを[...]で選択し、Lavel,Tipsに「○○」などと入力し、適当なIconを選択するだけです。
 Classic Shell インストール
Classic Shell インストール