 Classic Start Menu の使い方
Classic Start Menu の使い方
スタートボタン→設定→Classic Start Menu または、
スタートボタン→プログラム→Classic Shell→Classic Start Menu Settings
をクリックすると、”Classic Start Menu” の設定画面が表示されます。
画面下部のラジオボタンで、”Basic Settings”(基本設定) と、”All Settings” (詳細設定) の選択を行えます。 以下では、”Basic Settings”(基本設定) について説明します。
“Start Menu Style” タブ
“Windows Classic”, “Windows XP”, “Windows Vista/Windows 7″ の中から好みのスタイルを選択します。
“Basic Settings” タブ
” Left Click opens:”
スタートメニューをクリックした際に開くメニューを選択します。
- “Nothing” は、何も開きません。
- “Classic Start Menu” は、”Start Menu Style” で選択したクラシックスタイルのメニューが開きます。
- “Windows Start Menu” は、Windows 本来のスタートメニューが開きます。
“Shift + Click opens:”
[Shift]キーを押しながらスタートメニューをクリックした際に開くメニューを選択します。
※選択肢については、” Left Click opens:” と同じです。
“Windows Key opens:”
[Win]キーを押した際に開くメニューを選択します。
※選択肢については、” Left Click opens:” と同じです。
”Shift + Win opens:”
[Shift]キーを押しながら[Win]キーを押した際に開くメニューを選択します。
※選択肢については、” Left Click opens:” と同じです。
“Favorites”
「お気に入り」について、クラシックスタートメニューへの表示をコントロールします。
- “Don’t display this item スタートメニューに表示されません。
- “Display as a link” スタートメニューにリンクとして表示されます。
- “Display as a menu” スタートメニューにメニューアイテムとして表示されます。下位階層がサブメニューとし表示されます。
“Recent documents”
「最近使ったファイル」について、クラシックスタートメニューへの表示をコントロールします。
※選択肢については、” Favorites” を参照してください。
“Control Panel”
「コントロールパネル」について、クラシックスタートメニュー→設定 への表示をコントロールします。
※選択肢については、” Favorites” を参照してください。
”Show Log Off”
「ログオフ」について、クラシックスタートメニューへの表示をコントロールします。チェックした場合、クラシックスタートメニュー→シャットダウンの上に、「<ユーザー>のログオフ」が表示されるようになります。
”Show recent programs”
チェックした場合、最近使ったプログラムの一覧がクラシックスタートメニューに表示されるようになります。
“Menu delay”
スタートメニューアイコンをクリックしてからクラシックスタートメニューが表示されるまでの遅延時間を1/1000秒単位で指定します。
“Show search box”
検索ボックスについて、クラシックスタートメニューへの表示をコントロールします。
- “No search box” 検索ボックスを表示しません。
- “Access Normally” 検索ボックスを表示します。スタートボタンをクリックした後、直ちにカーソルが検索ボックスに移動します。
- “Access with Tab” 検索ボックスを表示します。スタートボタンをクリックした後、検索ボックスをクリックするか、[Tab]キーを押さなければカーソルは検索ボックスに移動しません。
“Cascading All Programs menu”
チェックした場合、スタートメニューが、”Windows Start Menu” であってもクラシックスタイルと同様にメニューアイテムはカスケードし表示されます。例えば、設定初期値では [Shift] + Click opens が、”Windows Start Menu” に設定されていますが、その際も「すべてのプログラム」はカスケード表示されます。
“Replace Start Button”
スタートボタンのアイコンを変更します。 “All Settings” では、”Button Look” の中からアイコンを選択することができます。 変更は次に “Classic Start Menu” が起動された際に反映されます。 即時反映させたい場合は、スタートメニューの上で右クリックし、コンテキストメニューから[終了]を選択し、”Classic Start Menu” を一旦終了後、もう一度 “Classic Start Menu Settings” をクリックしてください。
検索ボックスを表示します。

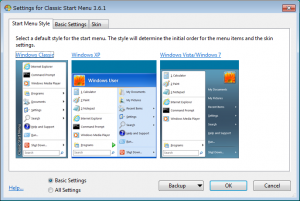
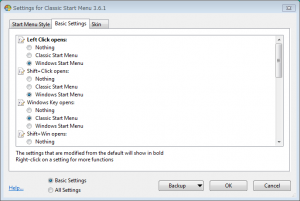

Pingback: Classic Shell |
Pingback: Classic Shell インストール |